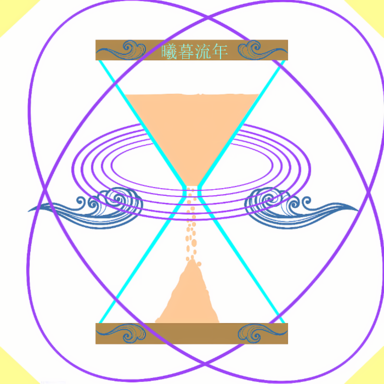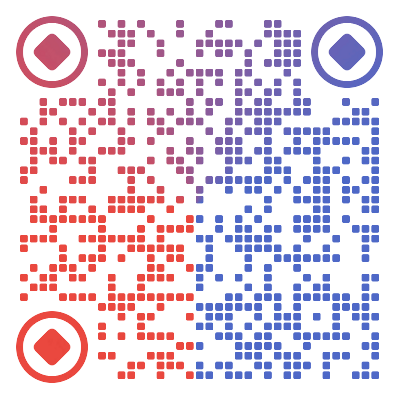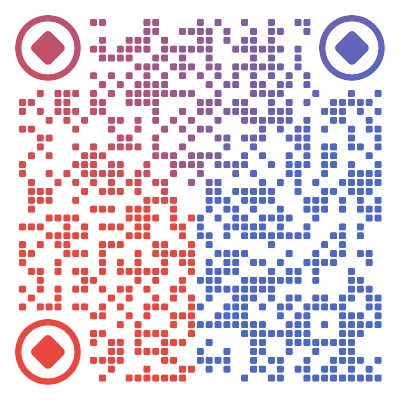CentOS7系统安装

CentOS7系统安装
曦暮流年CentOS 7 简介
CentOS 7 操作系统是一款企业级Linux发行版本,是运行在服务器的操作系统
具体情节:CentOS_百度百科
CentOS 7 安装
首先得有一个安装系统的环境,或是服务器,或是子系统,或是虚拟机
今天用的是 VMware Workstation Pro 17 虚拟机安装
下载VMware
直接从官网下载
官网网址:https://www.vmware.com/cn/products/workstation-pro/workstation-pro-evaluation.html
下载链接:https://www.vmware.com/go/getworkstation-win
下载完之后一直点击下一步,避免安装到系统盘,到输入许可证时输入秘钥
许可证秘钥:JU090-6039P-08409-8J0QH-2YR7F
安装完成之后打开软件准备创建CentOS 7系统
下载 CentOS 7
虽然CentOS已经有8,但是企业还是以7为主
两种下载方法 镜像站下载,我自己提供的文件下载
镜像站下载
centos-7.9.2009-isos-x86_64安装包下载_开源镜像站-阿里云
网盘下载
安装CentOS 7
打开虚拟机,点左上角的创建虚拟机
然后跟着步骤走:
配置选典型然后下一步
安装来源选中间的“安装程序光盘映像文件(iso)”,里面的地址就选你系统文件的下载地址
名称和位置随便填,不过位置是要安装的操作系统的位置,所以要预留出足够大的空间
磁盘容量默认20G就行,选第一个“将虚拟磁盘储存为单个文件”,具体看你的使用情况
配置的话默认就行,也可以自己更改
完成创建虚拟机
如果打开系统时虚拟机提示“此主机支持AMD-V,但AMD-V处于禁用状态”,那么你需要进入电脑的BIOS更改选项(每个型号的主板进入BIOS的方式都不一样),具体可以自行百度
开启虚拟机之后有三个选项,选第一个进行安装(通过上下键控制)
等待安装之后进入图形界面,往下滑,点击中文,然后下一步
图形界面中有一些是带感叹号的,那些需要设置一下(其他的也可以自行设置)
选完之后点击安装
安装之前要设置一下root密码(作为有着最高权限的账户密码一定要牢记)
安装时间会比较长,耐心等待一下
安装完成之后点击重启
这样就安装完成了